 Info Info |
| OS |
|
Windows XP SP3 (minimum), Windows 7 (recommend) |
| Updated |
Nov 18, 2013 |
| Version |
2.1.5.1 |
| GUI |
 English | English |  Español | Español |  Français | Français |  繁體中文 繁體中文 |
| Size |
1,271 Kb |
| Price |
FREE |
| Brief |
A handy application designed to help you create/manage various POI files, and interact with popular maps by intuition. |
 Zipfiles Zipfiles |
 Install Install |
No setup or registry required.
Simply unzip all files into any folder you want, and execute the editor directly.
| File/Folder |
|
Purpose |
| TomPoiEdrEn.exe |
Executable file. |
| Test GM En.ov2 |
POI sample file. |
| Test GM En.bmp |
Standard POI icon. |
| Test GM En_x2.bmp |
Large POI icon. |
| Contacts.txt |
Phonebook sample file. |
| MarkerImage |
Required icons used by maps. |
| SvPeg |
Optional icon sets used for substitute street view markers. |
 Screenshots Screenshots |
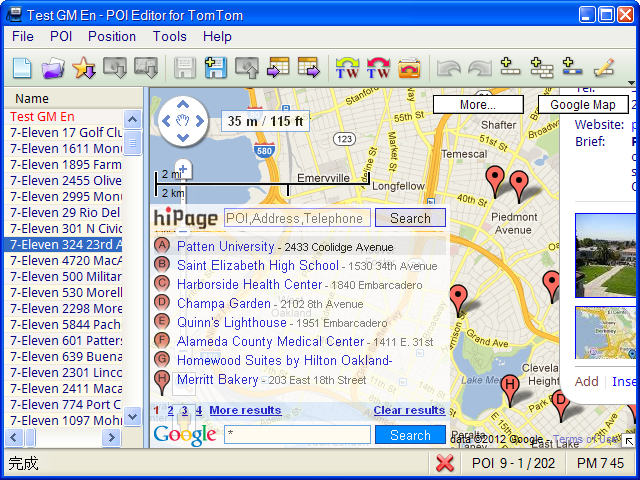 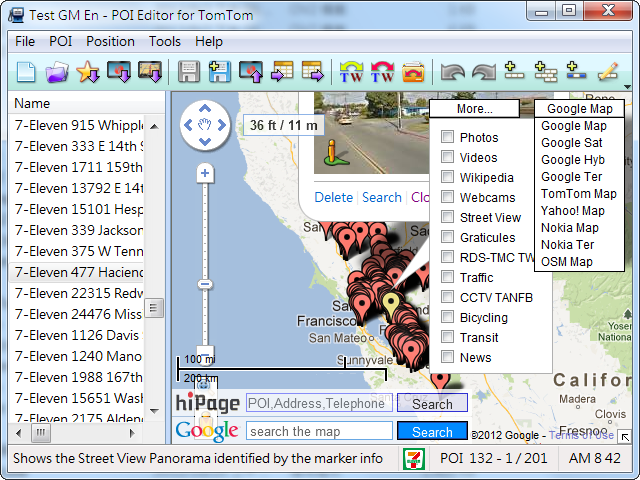
 Features Features |
What are you interested in:
- Open and save various POI files (ov2, kml, gpx, csv, asc, poi and txt) for TomTom, including the phonebook file (Contacts.txt, Nav 2).
- Open and save POI files from/to new GO and VIA series (Nav 3).
- Open the Favorites of your TomTom (MapSettings.cfg, Nav 2).
- Add POIs to the Favorites of your TomTom (Nav 2).
- Open Garmin POI files (gpi, not encrypted).
- Batch convert supported file formats.
- Batch dump screenshots and convert image formats (Nav 3 and Nav 4).
- Direct editing contents of POIs in the table (in-place editing).
- Drag and drop POIs within the table or onto another instance of editor.
- Copy, paste, find, replace, ..., great helpful functions.
- Query coordinates/addresses of POIs, and vice versa.
- Manage individual markers of POIs on maps (Google, TomTom, Yahoo!, Nokia and OpenStreetMap).
- Route Planner based on IQ Routes™ provided by TomTom.
- Optimize all POI data in a file (ov2) for better access performance by your TomTom.
- No limit to the number of POIs in a file.
- Quickly update the ephemeris file for your TomTom (QuickGPSfix, Nav 2).
- And more...
| Notes: |
Some of functions in the editor are useful only and specifically designed for Taiwan. |
 Q&A Q&A |
Your questions will be answered and listed in here. Any suggestions about the editor are welcome.
| Q |
|
An ov2 file was built in my TomTom... But your program can't read it. (Michele) |
| A |
Maybe you forget to change the following setting:
Unselect the USA area checkbox in the Options dialog if you are not in US, and change the appropriate rang of coordinates which are comfortable for yourself.
The Options dialog is shown by Menu > Tools > Options (F12).
For example:
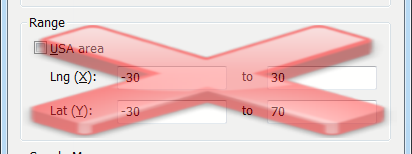
and after that, reopen the file again.
This Range group is deprecated and removed from the dialog, all valid coordinates are accepted when reading files, picking, ..., typing by yourself.
|
| Q |
Why do the users (like me) have to change the coordinates range manually? (Michele) |
| A |
Perhaps someone (like me), if he never travels out of his country (Taiwan), he should set the range only contains the country.
Any coordinate of POI is outside this range will be cleared, or prompt you to enter the right value again.
Another reason is when you open Google Maps without any POI, the bounding rectangle of initial map will be according to the range you set.
Yes, you can use the maximun/minimum values for this range, and you will have all over the world.
Whenever you open Google Maps (F5), and there is no POI necessary to position, the center point and zoom level for map are depending on your network location (default) or My Location set by yourself.
You can Right-Click on map and select Set as My Location to apply for the custom location if network location is not suitable to you:
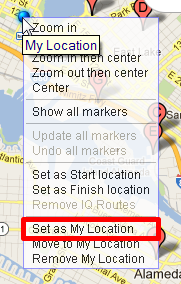
|
| Q |
It won't accept the longitude. Coords: -63.91753,4.49275. (John) |
| A |
In the editor, please press the Options (F12) key, the Options dialog will be shown.
Inside the Range group, uncheck the USA area checkbox, and then enter the appropriate range you want, or leave the default maximun/minimum values.
Now all valid coordinates are accepted when reading files, picking, ..., typing by yourself.
|
| Q |
I press F5 to show Google Map, after verify the location, how do I shrink or make the Google Map pane disappear? (Nicholas) |
| A |
There is a vertical separator between the table (left side) and map (right side).
Please move the mouse cursor onto this separator, and you can change the pane sizes (single-click then drag), or hide the pane of map (double-click).
|
| Q |
How do I open the Favorites of my TomTom device? (Tony) |
| A |
Your Favorites are stored in a file called MapSettings.cfg.
Please press the Open Favorites (Alt+R) key, the Open Favorites dialog whill be shown:
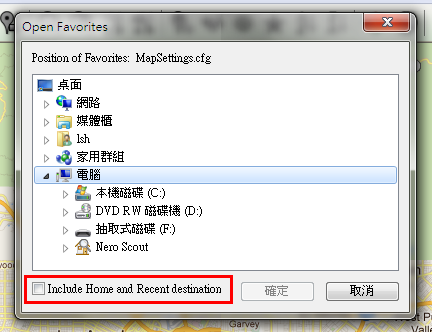
And try to figure out by selecting the folder in which the file is stored, the OK button will be enabled if the file is in there.
You can also choose to include Home and Recent destination POIs when reading the file (Davey).
|
| Q |
How do I manage POI files on my TomTom VIA device? (Tony) |
| A |
Please press the Open Device (Alt+D) key while your device is connecting to the computer, the Open GPS Device dialog will be shown:
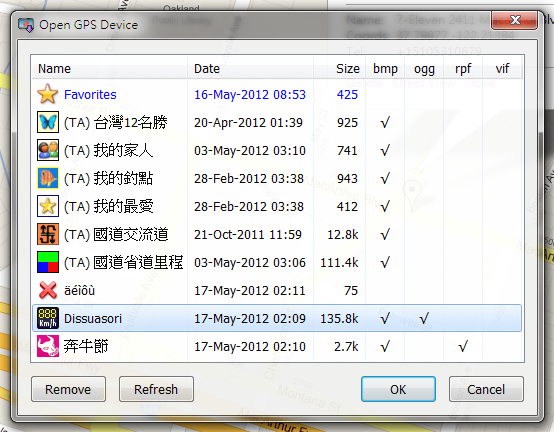
Every item (row) in the list is a POI file (ov2) itself, and the later columns (bmp, ...) will be also shown (checked) the files associated with it.
Select one of the files (ov2) you want to open and then click the OK button, or simply double-click on a list item. The icon (bmp) associated with the file is also shown in the status bar, if any:
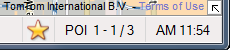
Press Remove button will remove the selected POI and its associated files from GPS device:
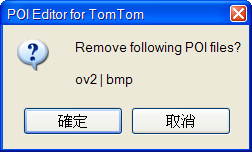
Whenever you finish editing the file, you can press the Save Device (Alt+U) key to update the file to the device, and one of the following situations will be met:
- Prompt you to save the file first if the file name is untitled, or
- Save the file directly to the device if the file is opened by Open Device (Alt+D) function, or
- Optional to select associated files (under same folder) to update simultaneously if the file is opened by Open (Ctrl+O) function:
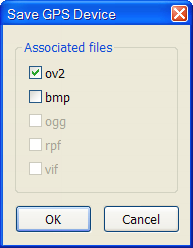
|
| Q |
Is there a comprehensive manual? (Gareth) |
| A |
I'm sorry, the useful documents described only in Chinese right now.
Anyway, you can send me questions about the editor if you need more help.
|
| Q |
I noticed that when you dial the POIs and give directions to consult sometimes slows or even stops... (Fernando) |
| A |
Behind the Query Coordinates (Alt+Q) and Query Addresses (Alt+A) functions, the editor uses the services provided by Google, and here is the documentation of webpage.
The Usage Limits section of this documentation says:
Use of the Google Geocoding API is subject to a query limit of 2,500 geolocation requests per day.
...
If you exceed the 24-hour limit or otherwise abuse the service, the Geocoding API may stop working for you temporarily.
If you continue to exceed this limit, your access to the Geocoding API may be blocked.
So the requests sent by the editor maybe slow down to response (somewhere is busy) or blocked (rejected by Google).
Anyway, the editor employs some methods to avoid this limitation as possible as it can.
|
| Q |
I wonder if you will consider adding OpenStreetmap to the list of map sources. (Nicholas) |
| A |
I will append the street map to the editor:
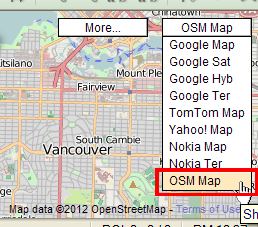
The map is already appended to the new version.
|
| Q |
Is there any way to show the coordinates in Degrees, Minute and Seconds instead than Decimal degrees? (Gianni) |
| A |
Currently the editor can only show coordinates in degree format.
I'll add this feature to the new version that can also show coordinates in DMS format:
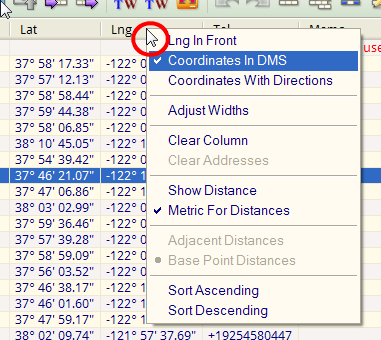
Please right-click on the header of the table, and then select the proper format you want.
You can also input coordinates in following values:
12.34567 = 12° 20' 44.41" = 12 20 44.41
Degrees (°), Minutes (') and Seconds (") can be replaced by Space keys.
|
| Q |
I would like to ask for one thing, and that's the ability to customise the tool bar. (Greg) |
| A |
I'll add this feature to the new version that can customize toolbar buttons by yourself:

You can open the dialog box either by:
- Select the Customize Toolbar item in the Tools menu:
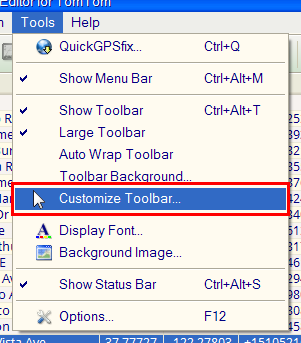
- Double-click on the spacing or separator of the toolbar.
Click Add/Remove buttons to move items between two lists, or simply double-click on an item, or pick up and drag an item from one position to others.
Whenever the toolbar buttons are not wrappable:
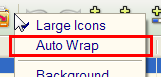
A chevron will be shown on the right side of the toolbar if some of buttons can not be covered. Right-click on this area will popup a menu containing the hidden items:
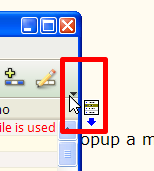
|
| Q |
Do not you dare to put the option to convert all files to ov2 csv globally. (Fernando) |
| A |
There comes a time when you need to convert one or more files to another format, for example, you have a bunch of csv files that you want to turn into ov2 files.
The Convert Formats (Alt+B) function can convert files in kml, gpx, gpi, csv, asc, poi, txt formats to ov2, and vice versa:
- Make a new folder, for example: MyPoiFile, if necessary.
- Copy POI files into the folder you want to batch convert their formats, if necessary.
- Execute the editor, if necessary.
- Press Convert Formats (Alt+B) keys:
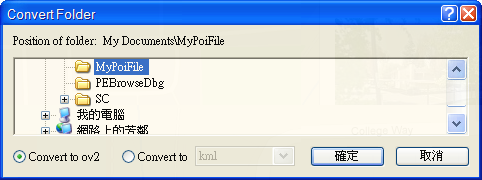
- Select the folder you made in step 1.
- Select one of the following options:
- Convert to ov2 (convert any supported formats to ov2).
- Convert to a selected format (convert from ov2 to a selected format).
- Click OK button.
And possibly display a message box to confirm if any destination file exists:
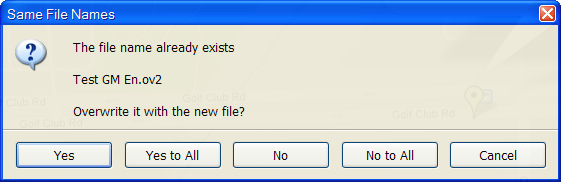
You can overwrite (Yes) or ignore (No) the file, or stop (Cancel) the function.
|
| Q |
The distance between the starting point and destination point is incorrect. At a distance of 422 km, we get a difference of -59.5 km... (Georg)
From table:
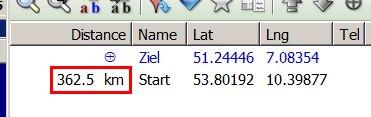
From Google:
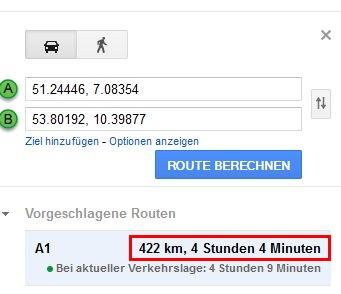
|
| A |
Distances shown in the table are just calculated by following formulas:
http://www.movable-type.co.uk/scripts/latlong.html
And distances provided by Google are counted on real roads.
So..., for some reason..., we don't have to gain real values from Google, especially there are lots of POIs in a file.
Line distances would be a best choice.
Road distances still can be obtained either from, if necessary:
- TomTom Route Planner:
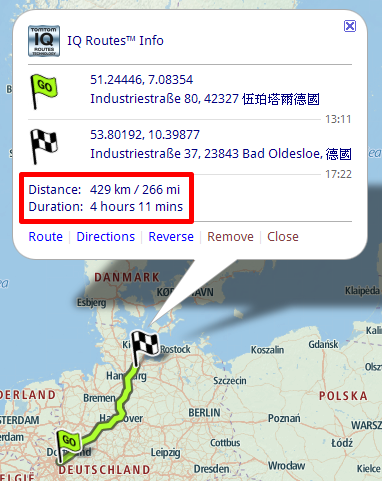
- Google Directions (ITN Editor):

|
| Q |
Whenever I try to open a TomTom poi file (.OV2) a pop-up box tells me 'the content of the file is wrong' ...
The strange thing is, many of the files that are failing to open are provided by TomTom! (Roger)
|
| A |
TomTom made several file structures for ov2 extension:
- Default safety camera, for example: Safety_Cam_US_Canada_TomTom.ov2
- General POIs but file structures are undocumented.
- General POIs and file structures are public.
Currently the editor is unable to read files in type 1 and 2, and prompts one of following messages:
- The content of the file is wrong (type 1 and 2)
- The content of the file is unknown (type 2)
Anyway, you can send me doubt files, if it is convenient, and I will check them out, if possible.
|
| Q |
How do I show coordinates with compass directions, e.g. "W12.34567"? (Tony) |
| A |
I will add this feature to the new version:
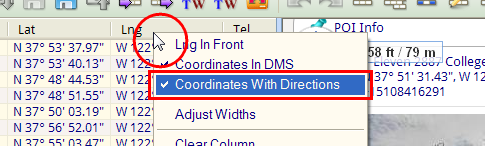
Right-click on the header of the table, and then select the Coordinates With Directions item, coordinates will be shown with signed or compass directions.
|
| Q |
The flashing route display do not like it. How can I stop this? (George) |
| A |
When a route showing on a map, basically the route can not be drawn transparently.
A route may overlay on road names, and its coloring may be near to the tone of map, that's why I make the route flashing to differentiate from others.
I will add an option whether to flash routes or not:
This option has added to the Options dialog:
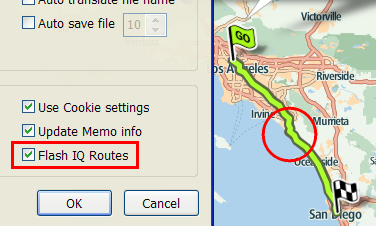
|
| Q |
I wonder whether recent destinations can be edited just like favorites can be edited right now. (Dick) |
| A |
In an older device, the Favorites are stored in a file called MapSettings.cfg.
There are three types of POIs within this file, and can be read properly by the editor:
- Favorite POIs
- Recent destinations
- Home
In a newer device (you have), the Favorites are stored in a file called Favorites.ov2.
Currently this file only contains Favorite POIs.
Recent destinations can be merged into the file by following steps:
- Power on your device.
- Tap the screen to open the Main menu.
- Tap the Settings item.
- Tap the Manage Favourites item.
- Try to Add a favorite from the Recent destination item.
- Repeat the step 5, if necessary.
For more information about the Favorites, please refer to your device manual.
|
| Q |
I would like to ask for a function that can batch dump/convert screenshots from my testing device. (NavCore) |
| A |
Note: the following function is only available and working with Nav 3 testing device and Nav 4 device.
There comes a time when you need to convert one or more screenshots to another format, for example, you have a bunch of bmp files in a testing device that you want to turn into jpeg files.
The Dump Device (Alt+I) function can copy screenshots from testing device, convert images in bmp format to jpeg, gif, png, tiff, and save files to a specified folder in one shot:
- Power on your testing device and connect it to the computer.
- Select the Dump Device (Alt+I) item in the File menu:
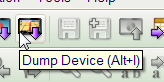
The Dump GPS Device dialog will be shown:
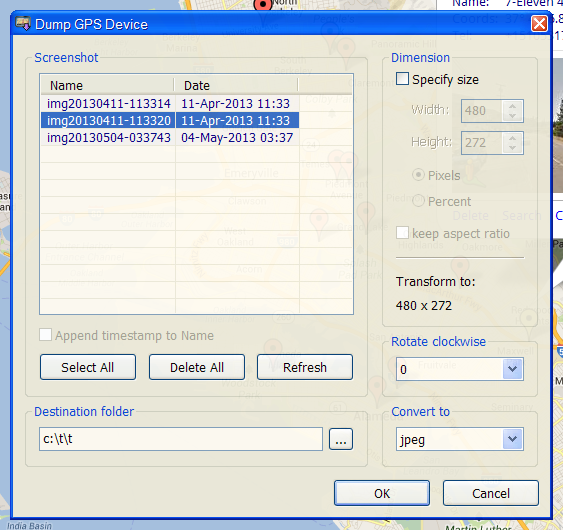
- Select one or more items in the Screenshot list box you want to dump from, or simply click the Select All button to specify all items.
- Check the Append timestamp to Name checkbox (only enabled for Nav 4 device), if necessary.
- Check the Specify size checkbox for transformed images (compress or stretch), if necessary.
- Specify the rotation degrees in the Rotate clockwise drop-down list for transformed images, if necessary.
- In the Destination folder text field, enter a folder position for converted images, or click the ... button to quickly browse/select a shell folder.
- Select one of the image types in the Convert to drop-down list you want to dump to.
- Finally, click the OK button to dump the selected screenshots.
- Additionally, the Delete All button (only enabled for Nav 3 device) can delete all screenshots from your device, and the Refresh button can immediately update the file list.
|
 History History |
v2.1.5.1 (11/18/2013)
- Dump screenshots for Nav 4 device.
- Read and write Opel Navi files (*.poi).
- Fixed kml and gpx files compatibility with Google Maps.
v2.1.4.9 (7/29/2013)
- Open and save *.asc files.
- Remove hiPage search bar.
- Fixed several minor bugs.
v2.1.4.8 (4/2/2013)
v2.1.4.8 (3/6/2013)
- Fixed Google Maps API Key.
- Modified several GUI text.
v2.1.4.7 (1/1/2013)
- Batch dump screenshots and convert image formats.
- Improve GUI behavior under Windows 7.
- Fixed several minor bugs.
v2.1.4.6 (10/10/2012)
- Show coordinates with compass directions.
- Removed the Weather feature.
- Fixed several minor bugs.
...
v1.0.0.1 (4/7/2009)
- First version, provide basic functions.
|